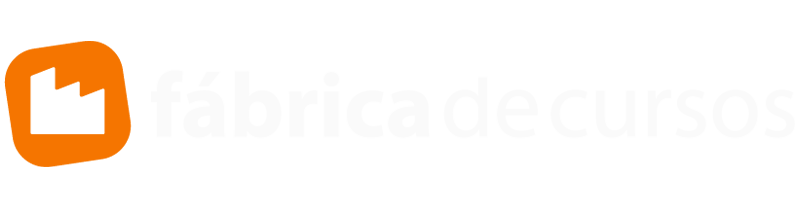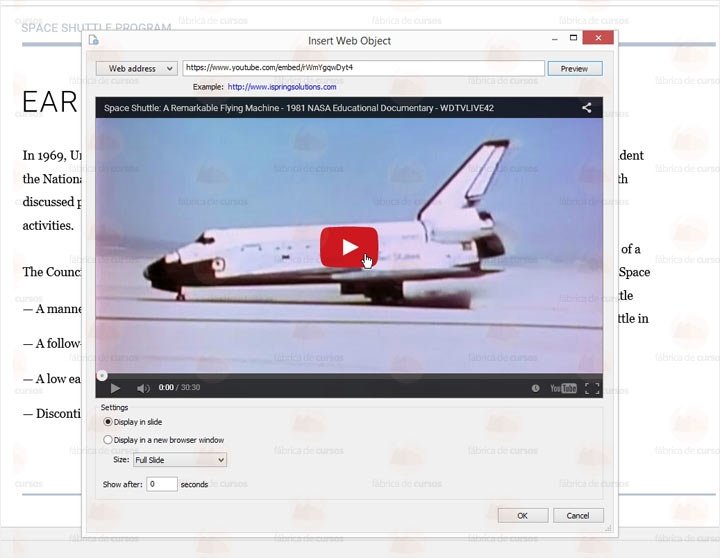Uma forma simples de melhorar seu PowerPoint é adicionar a ele um vídeo do Youtube. Este site é cheio de vídeos educacionais e divertidos que podem agregar um elemento dinâmico ao seu conteúdo.Abaixo estão 5 formas de inserir um vídeo do Youtube em uma apresentação PowerPoint.
- Inserir como vídeo online
- Usando um código incorporado
- Usando uma ferramenta do youtube
- Inserindo como objeto da rede
- Captura de tela do vídeo do youtube
Como escolher o melhor método?
1. Inserir como vídeo online
A partir da versão de 2010, o PowerPoint inclui uma ferramenta integrada para inserir um vídeo do Youtube em um slide. Veja os passos de como usar:
-
Vá ao youtube e encontre o vídeo que quer inserir em sua apresentação.
-
Copie o link na barra de endereços
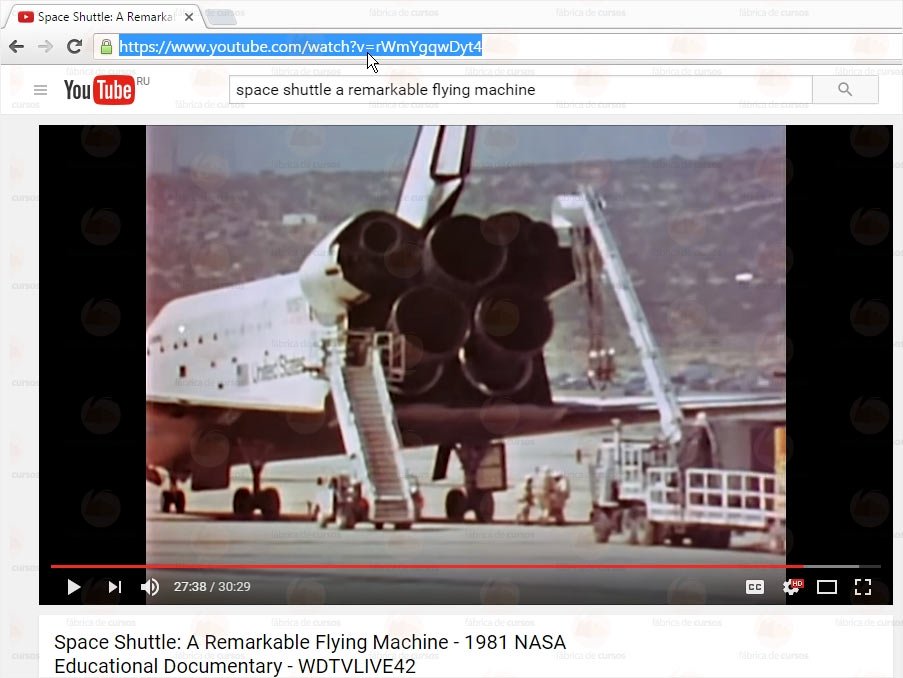
-
Abra sua apresentação e selecione o slide onde você quer colocar o vídeo.
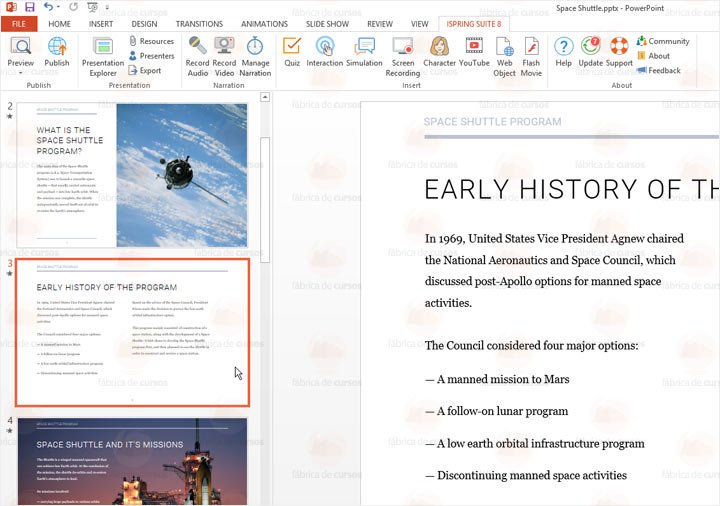
-
Vá em inserir e escolha Vídeo (Vídeo Online)

-
Cole o link na barra de endereços da janela aberta.
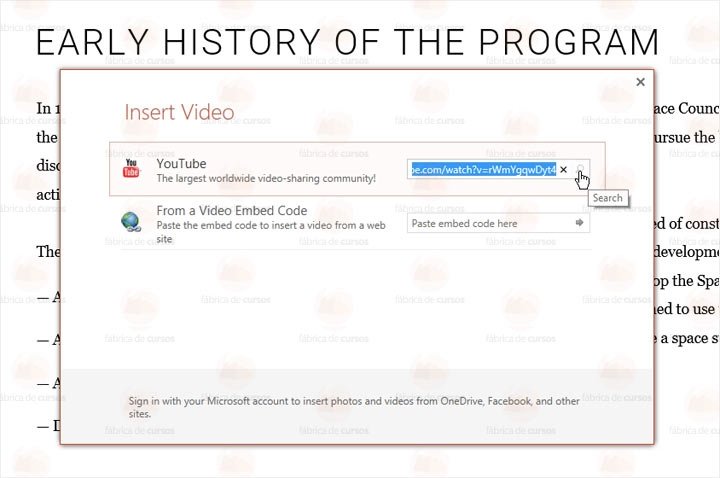
-
Clique na imagem do vídeo e pressione inserir.
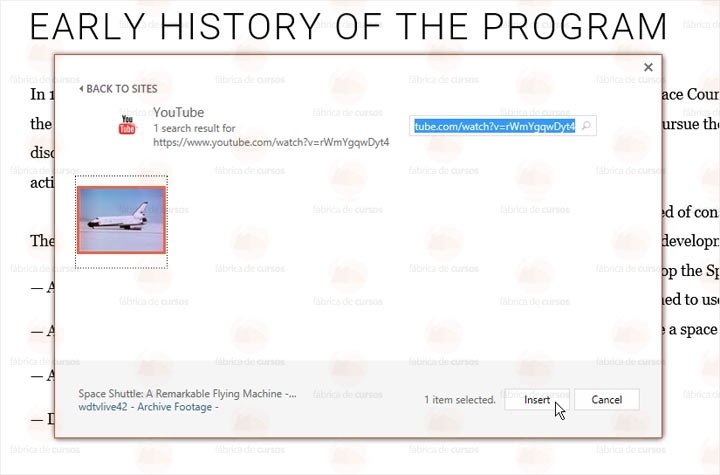
-
Você pode ajustar o tamanho do vídeo assim como qualquer outro objeto do slide.
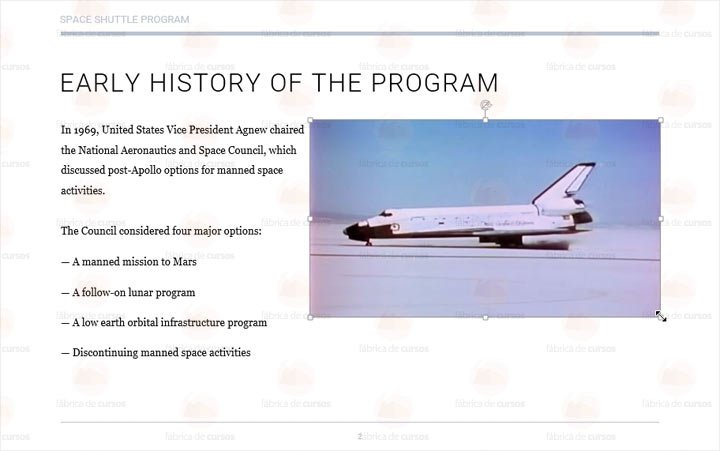
Prós
- Rápido e fácil
Contras
- Requer que o espectador tenha uma conexão de internet, a reprodução não é customizável. Não pode ser feita em PowerPoint 2007.
2. Usando um código incorporado
Uma forma mais avançada de incluir um vídeo é usando um código incorporado. Esta técnica permite que o vídeo seja customizado usando os parâmetros do Youtube API.
Para fazê-lo, siga o passo a passo abaixo:
-
Vá ao Youtube e encontre o vídeo que deseja. Clique em compartilhar (incorpore sob o vídeo e copie como uma série.
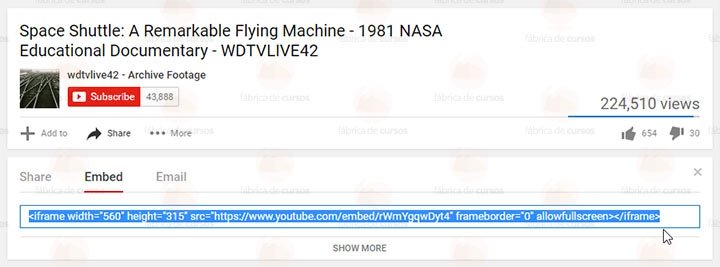
-
Abra sua apresentação e selecione o slide. Vá em inserir e clique Vídeo (vídeo online) .

-
Insira o código no campo e depois clique em inserir ou pressione enter.
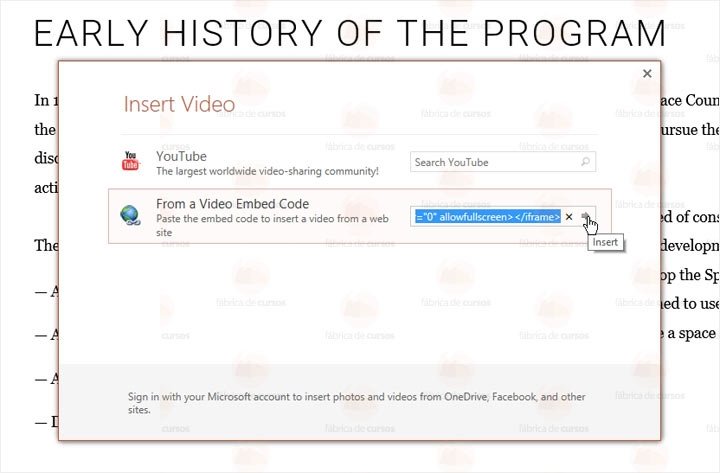
Prós
- Mais controle na reprodução do vídeo.
Contras
- Leva mais tempo do que inserir com o link. Os usuários precisam de conexão de internet.
3. Usando uma ferramenta do Youtube
A ferramenta iSpring tem uma opção de Youtube. Leva 2 cliques para inserir um vídeo. isso é uma grande diferença para o PowerPoint 2007 que não tem uma ferramenta de Youtube embutida.

Para inserir um vídeo do youtube para o PPT usando o iSpring, faça o seguinte:
-
Copie o link do vídeo desejado para a barra de ferramentas do seu browser.
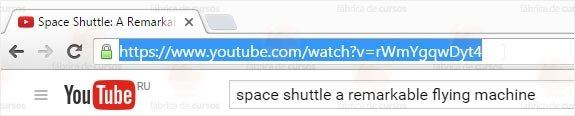
-
Abra o Power Point e selecione o slide para inserir o vídeo.
-
Vá para o iSpring e clique no Youtube.

-
Cole o link na janela aberta.
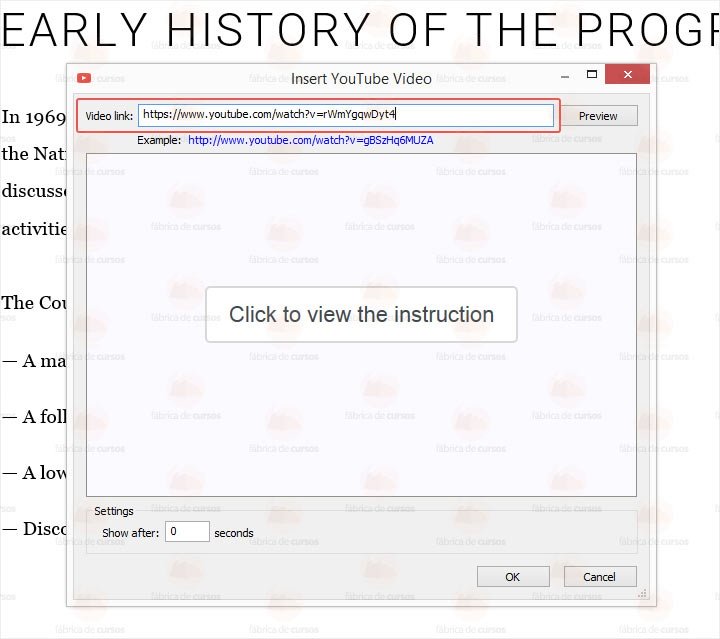
-
Para verificar como o vídeo é antes de inserir, clique em prévia.
-
Clique em ok para inserir o vídeo.
Quando você inserir o vídeo e fizer o ajuste de tamanho, o slide deverá ficar assim:
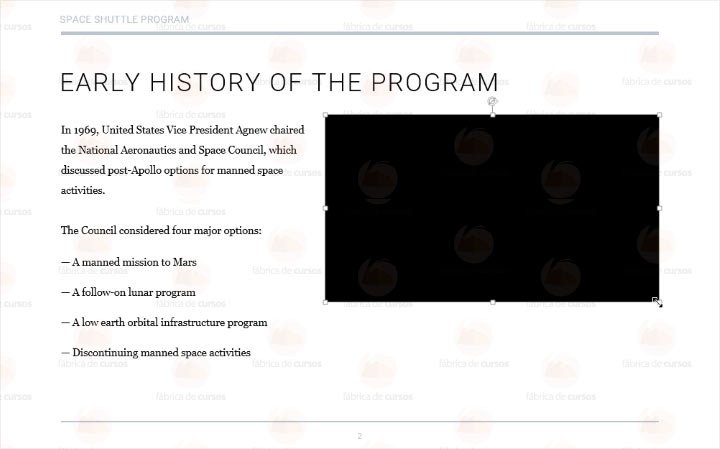
Para checar como o slide ficará no modo de apresentação, clique em prévia e selecione prévia dos slides selecionados.
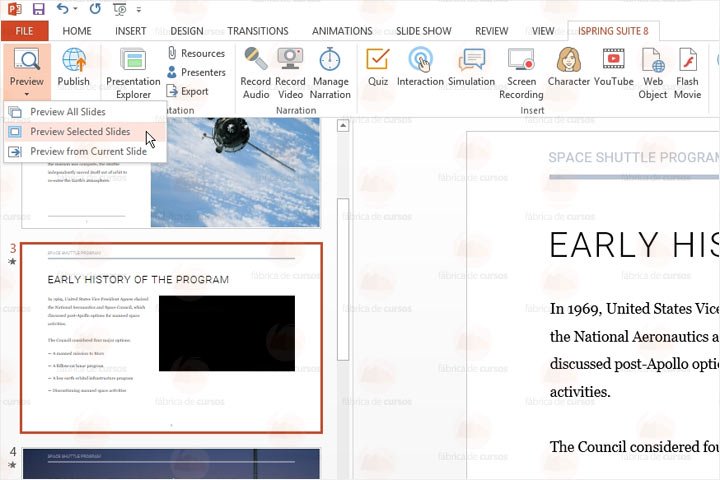
Pros
- Fácil, rápido e funciona no PowerPoint 2007
Contras
- É necessário conexão com a internet
4. Inserindo como objeto da rede
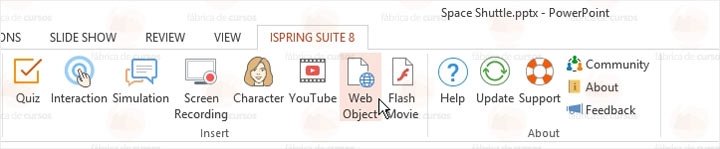
Existe um uma opção no iSpring que permite inserir páginas da web para o slide do PowerPoint. Vá ao YouTube e selecione o vídeo que você quer inserir na sua apresentação. Clique em compartilhar (embutir) e copie o link entre aspas.
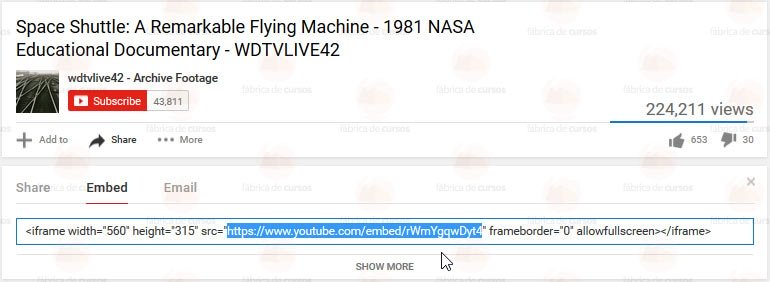
Abra o PowerPoint, selecione um slide e vá ao barra do iSpring. Clique em objeto da web.
Insira o link copiado na barra de endereço da janela aberta. Clique em prévia para assistir ao vídeo antes de inserir. Só então clique em ok.
Quando você insere um vídeo, o objeto da web irá aparecer no slide e você poderá ajustar o tamanho.
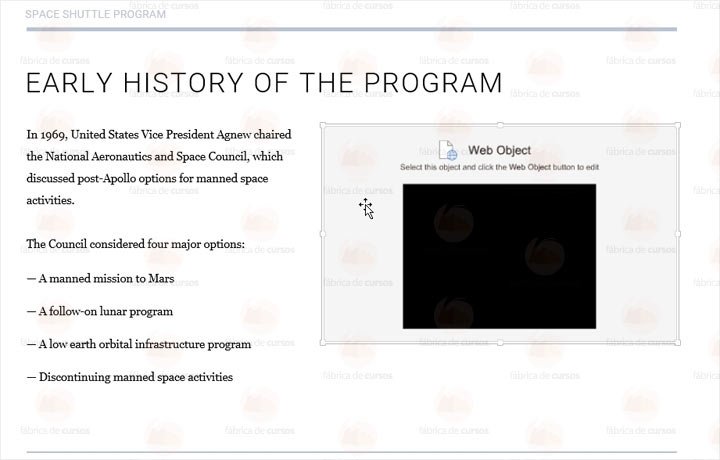
Você pode assistir o vídeo usando a opção de prévia do iSpring
O mesmo acontece com o código incorporado do PowerPoint, você pode adicionar parâmetros do YouTube API ao link para customizar a reprodução do vídeo.
Por exemplo:
- Para esconder a barra de controle do YouTube: comando=0.
- Para o vídeo ficar em loop: loop=1.
- Para começar a reprodução automaticamente: começar automaticamente=1
LINK ORIGINAL:
https://youtube.com/watch?v=rWmYgqwDyt4
LINK ALTERADO:
https://youtube.com/watch?v=rWmYgqwDyt4%3Fcontrols%3D0%26autoplay%3D1%26loop%3D1
Este será o resultado de como ficará:
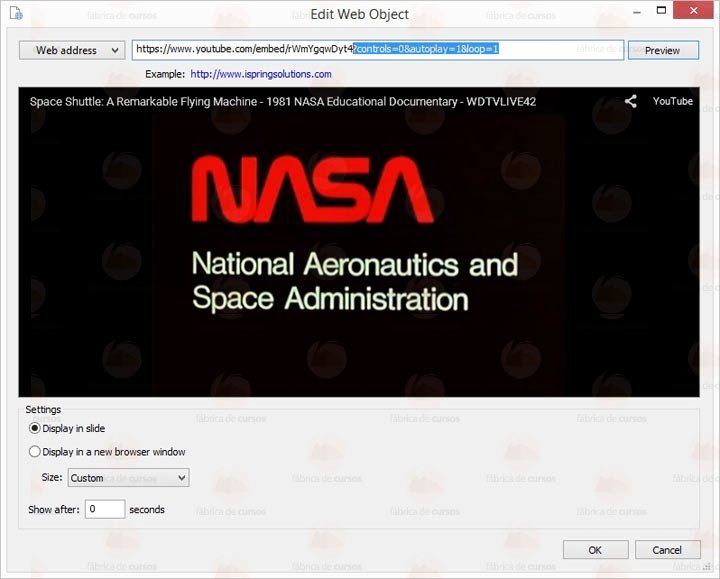
Prós
- Mais controle sobre a reprodução do vídeo.
Contras
- Leva mais tempo do que inserir um link. Necessita de conexão de internet
5. Captura de tela do vídeo do youtube
Enquanto todos acima necessitam que os espectadores tenham conexão de internet, você pode fazer sua apresentação independente de internet, inserindo um vídeo do seu computador.
Para gravar um vídeo do YouTube, baixe a câmera gratuita do iSpring como um programa autônomo ou usando um como componente do iSpring.
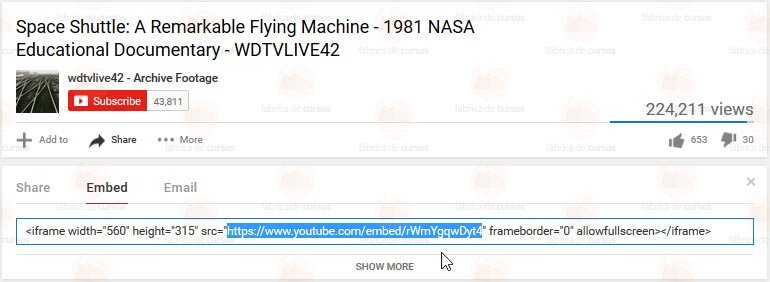
Abra uma aba no navegador e cole o link na barra de endereços. Para tornar o processo de captura mais fácil, você pode esconder a maioria dos elementos da moldura do vídeo. Para remover o título vídeo e os controles da moldura, adicione ?controls=0&showinfo=0 ao link. Após isso, pressione enter:
Link alterado:
https://youtube.com/watch?v=rWmYgqwDyt4%3Fcontrols%3D0%26showinfo%3D0
Vamos então para a parte de captura de tela. Mantenha a câmera do iSpring ou câmera gratuita do iSpring usando um atalho no seu desktop ou busque pelos programas instalados. Clique em nova gravação.
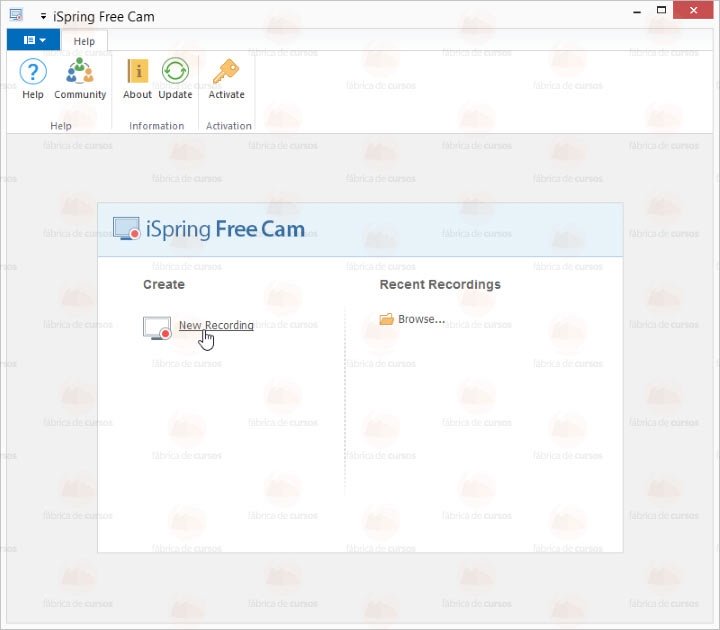
Abra um navegador e ajuste a moldura capturada ao tamanho do vídeo.
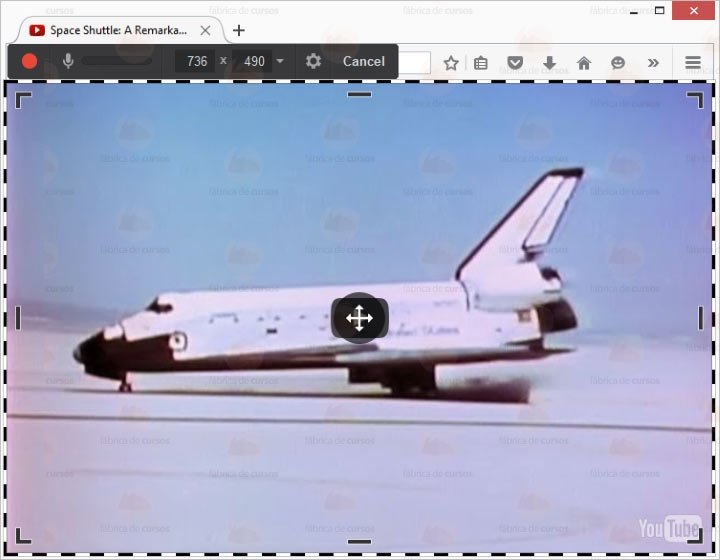
Clique em configurações e tenha certeza que o sistema de som de gravação está selecionado.
Para interromper a gravação do microfone, desmarque a caixa de microfone.
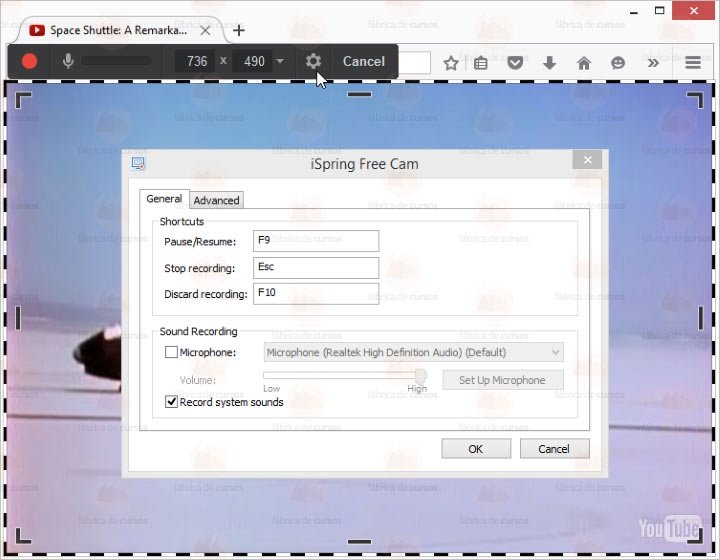
Clique no botão vermelho para começar a gravar. O aplicativo irá mostrar uma contagem regressiva de 3 segundos antes de começar.
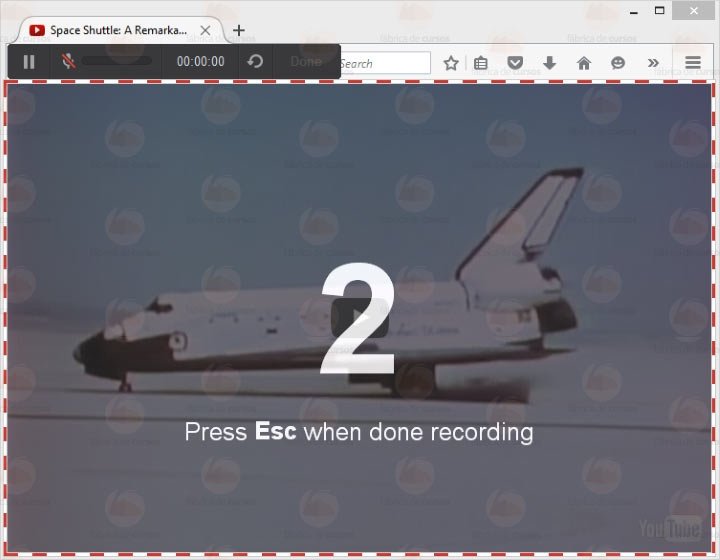
Após ter capturado o vídeo, clique em “feito” ou pressione a chave para parar no seu teclado.
Após a prévia ser criada, você poderá editar o vídeo, clicando em editar.
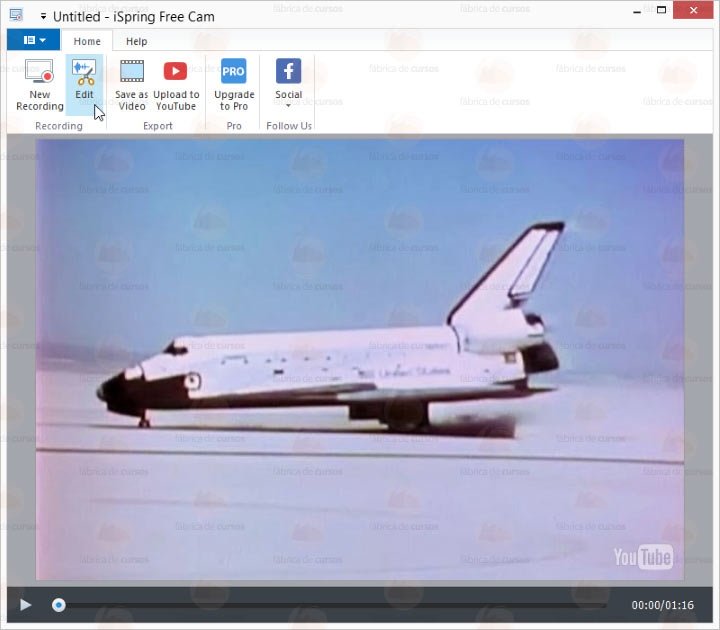
Após terminar a lapidação do vídeo, salve-o.
Localize a pasta que quer salvar o vídeo. Agora abre sua apresentação de PowerPoint e insira o arquivo como um vídeo local.
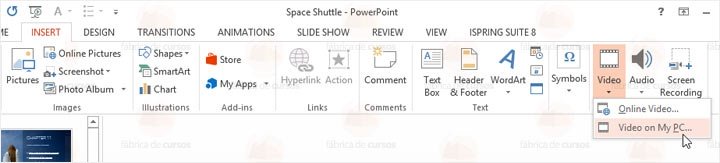
Prós
- Vídeo por ser visto em modo offline.
Contras
- A qualidade do vídeo capturado é pior que uma versão original e requer mais tempo comparado com outras técnicas.
Como escolher o melhor método
Mesmo se você não chegou ao fim das instruções, dê uma olhada no quadro abaixo. Ele coloca os prós e contras de todos os cinco métodos que descrevemos, para que você possa fazer a melhor escolha de acordo com suas necessidades.
| YouTube, PowerPoint | Incorporado, PowerPoint | YouTube, iSpring | Objeto da web, iSpring | Captura de câmera iSpring | |
| Velocidade | 4+ | 4 | 5 | 4 | 2 |
| Qualidade do vídeo | mesma | mesma | mesma | mesma | pior |
| Permite a customização da reprodução | – | + | – | + | + |
| Pode ser reproduzido offline | – | – | – | – | + |
Conclusão
Existe mais de uma forma de inserir um vídeo do YouTube em uma apresentação PowerPoint. Todos eles têm suas diferenças em termos de tempo, opções de reprodução e outros fatores.